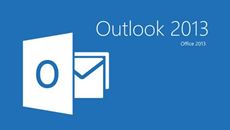- Delivery Method Online
- Professional Certificate
- 24hrs Suggested Study Time
- 3 Months Access
- Tutor Support
- Study On Any Device
- 1833 Students
Microsoft Outlook 2010 Fundamentals
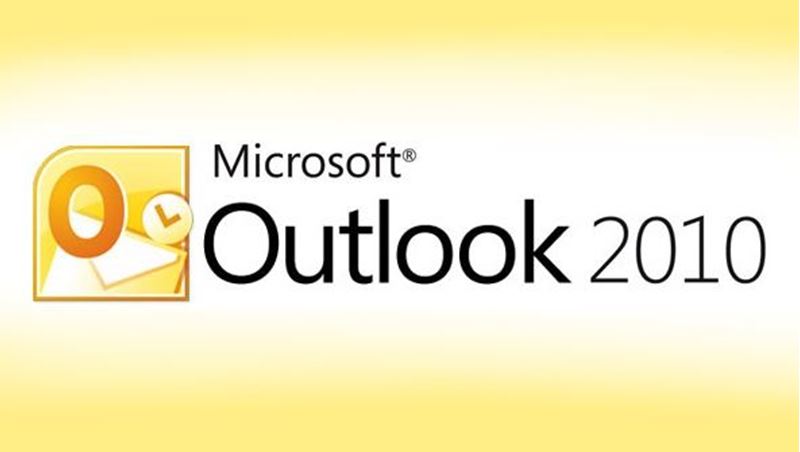
Take control over your meetings, emails, and to-do lists by mastering the essentials of Microsoft Outlook 2010.
Are you overwhelmed by emails, meetings, and to-do lists? Harness the power of Microsoft Outlook 2010, and you'll instantly enhance your efficiency and productivity.
In this course, you'll learn your way around the new ribbon-based interface and get up and running quickly. Then you'll focus on the core skills you really need in order to work smarter and faster.
First, you'll learn how to manage the flood of emails you receive, creating folders and archives so you can always find what you need. Then you'll discover how to keep track of your contacts and how to use Outlook's Calendar and Alert features. You'll also find out how to customise Outlook so it perfectly meets your needs, and you'll discover how to automate your work with rules.
As a bonus, you'll get insider tips that will make you the Outlook guru in your office. For example, did you know that you can create, send, and receive email messages without ever touching the mouse? You'll find out how, and learn lots of other tricks for getting the most out of Outlook's versatile tools.
Whether you're new to Outlook or you've been using it for years, you're sure to learn something useful in every lesson. After completing this course, you'll be a skilled and confident user of this time-saving tool—and you'll never have to worry about missing a meeting, losing an email, or forgetting an important task again!
Courses are delivered to you through expertly executed lessons, online instruction and interaction with like-minded students. Our courses are designed to deliver all of the benefits of studying in a classroom whilst giving you the flexibility to study at a time and place to suit your needs. You can access your classroom 24/7 from any device with an internet connection.
This course has a 3 month duration. You'll complete comprehensive lessons, quizzes and assignments before submitting your final exam at the end of the course to achieve your certificate. Courses must be completed within the 3 month access period.

Bill Mann
Bill Mann has been writing about software and the Internet for over 15 years and has relied on Microsoft Outlook to keep him organised and on track since it first became available. He is the author of more than 15 books, including two about Outloo... Read more
Read Bill Mann's ProfileFrequently Asked Questions
What people are saying about our courses
The Learning Environment
From the moment that you enrol in the Microsoft Outlook 2010 Fundamentals you will become an integral part of our learning community. You'll find yourself with the freedom to learn at a speed that suits you, on any device, from anywhere in the world. Achieving your career goals no longer has to mean compromising family and work commitments.
Our Values
Learn At Your Own Pace
We believe in personalised learning. That's why we provide all the tools and support you need to succeed at your own pace. With flexible learning, you'll stay motivated and retain more information. Plus, you can balance your studies with work and family commitments to make your dreams a reality.
We Won't Break The Bank
Education should be accessible to anyone who wants to learn. That's why we offer some of the most competitive prices in the industry with payments plans for just $25 per week. Investing in your future is a smart choice and doesn’t have to break the bank.
Industry-Led Courses
There's no better way to learn than from experts with years of experience in your field. That's why each of our 200+ industry-led courses are designed to give you a real-life perspective on your industry. With our expert mentors, you'll learn from people who have a wealth of knowledge and experience, and who are passionate about sharing it with you.
Get The Personal Support You Deserve
At Vibe Learning, we're real people who are dedicated to providing you with personal support every step of the way. Our industry experts are not only professional and knowledgeable but also incredibly passionate about sharing their expertise with you. With their guidance, you'll gain invaluable insights and practical knowledge to help you succeed.
Still looking?
Check out the following courses related to Microsoft Outlook 2010 Fundamentals: